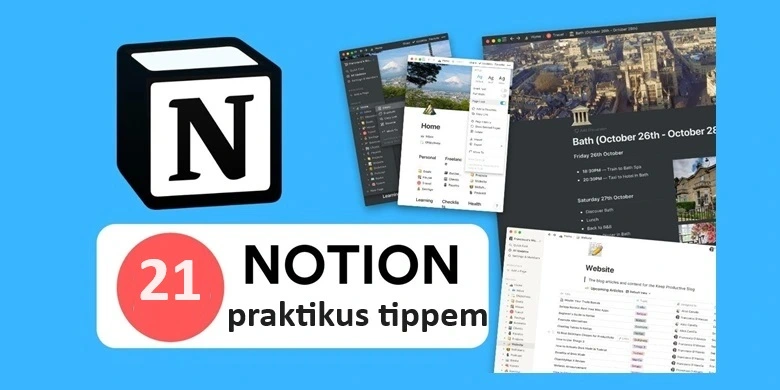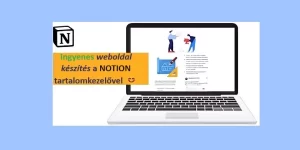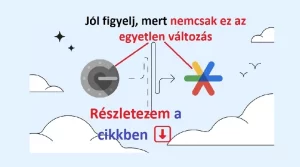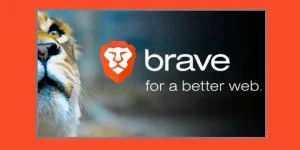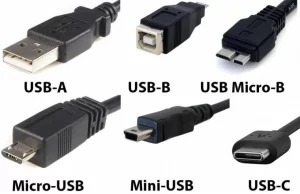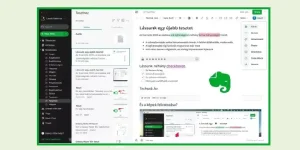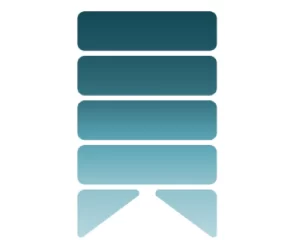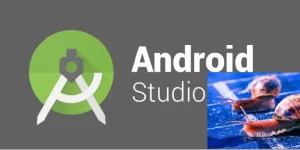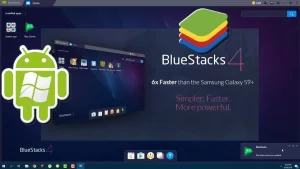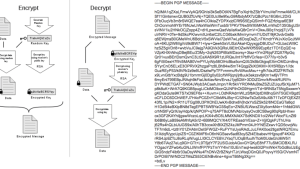21 tippem a Notion használatához
21 tippem a Notion féle produktivitásod érdekében
A 🔗 Notion kétségtelenül a világ legjobb termelékenységi eszköze. Sokáig úgy véltem, hogy képtelen leszek hatékonyan összekapcsolni a bal agyi kíváncsiságomat a jobb agyi szervezési szükségletemmel. Ezek az idők elmúltak 😉
💡A Notion segítségével projekteket menedzselhetsz, új ötleteket dolgozhatsz ki, találkozókat szervezhetsz, naplót készíthetsz, weboldalakat is egyszerűen felépíthetsz, hiszen az 🔗 ingyenes weboldal készítés témájában is bizonyított. De akár komplett Wikipédia szerű tudásbázisokat is felépíthetsz vele.
🤔 Nagy Notion-rajongóként úgy gondoltam, hogy hasznos lenne megosztanom, különösen azokkal akik újoncként ismerkednek meg ezzel a termékkel, néhány kedvenc Notion-tippem a termelékenység növelése érdekében.
✅ Ezeket a tippeket és trükköket minden egyes nap használom a Notion felületén, így biztos lehetsz benne, hogy élőben is próbáltam amit tanítok 😊
A Notion tippjeim egytől egyig, ahogy ígértem
1 ) A sötét és a világos mód beállítása
- Kattints a bal oldalon lévő menüben található „Settings & members” lehetőségre.
- Ezután a „My settings” részre.
- Itt az „Appearance” lesz a lényeges, s a legördülő menüből válaszd ki a Neked szimpatikust.
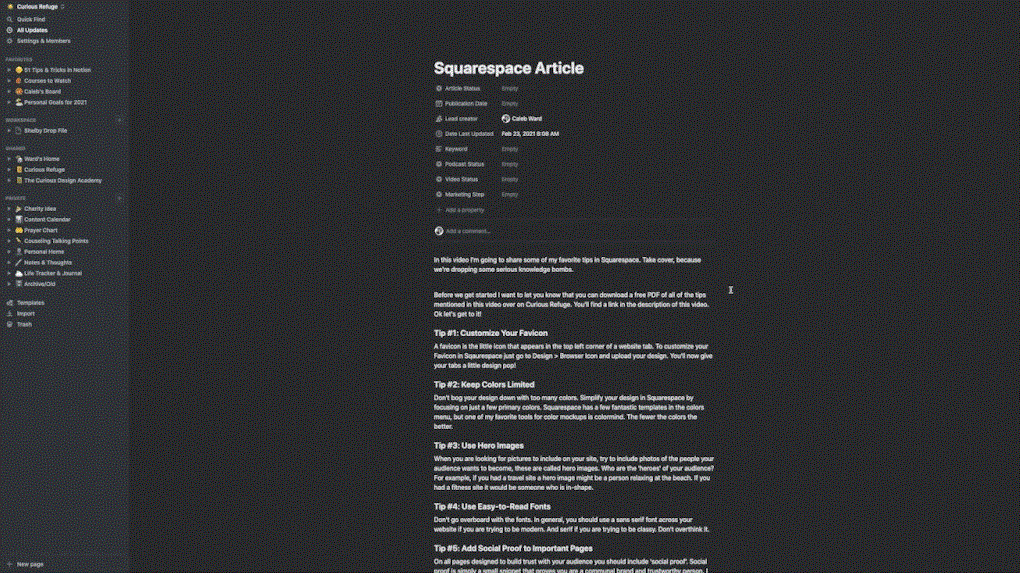
Alapértelmezetten a rendszerbeállításokra van kalibrálva. Tehát az operációs rendszereden beállítottad, hogy a nap melyik szakjában, hogy viselkedjen akkor az alapértelmezett beállítással sem érhet csalódás.
2 ) Praktikus ötletem a gyors keresési funkció azonnali eléréséhez
Kifejezetten Mac gépen a Command billentyű + P, PC-ken egyéb számítógépen Ctrl + P vagy Ctrl + K a megoldás!
Hatására felugrik egy ablak, tökéletes keresőfunkcióval. Ezzel ráakadsz a Notion felületén kezelt bármely tartalmadra.
3 ) Hivatkozás egy másik oldalra vagy személyre a @ szimbólum használatával
Közvetlenül egy másik oldalra hivatkozhatsz ami tartalmat kezelsz a Notion segítségével. Ez egy nagyszerű módja a belső link struktúra kialakításának. Ha egyszerűen beírod a „@” szimbólumot, és kiválasztod a hivatkozni kívánt oldalt. De ha a tartalomfejlesztések során kollaborálsz más szerkesztőtársakkal, akkor bármely tartalmi résznél a szimbólum után az Ő nevüket is ki tudod választani.
Valahányszor megemlítesz egy személyt, értesítést kap a képernyő jobb felső sarkában található „View all updates” lapon.
De ez a „@” szimbólum az emlékeztető funkció beállítására is remek. Ha kiválasztod ugyanis a „Remind tomorrow 9am” lehetőséget, akkor ugyan alapértelemezetten egy emlékeztetőt állít be annál a dokumentumnál ahol használod. De ha a létrejött linkre rákattintasz, akkor tetszőlegesen a Neked megfelelőt opciót kiválaszthatod mind dátum mind időpont tekintetében. A dátumot ki tudod választani a naptárból, az időpontot pedig egyszerűen át tudod írni tetszőlegesre.
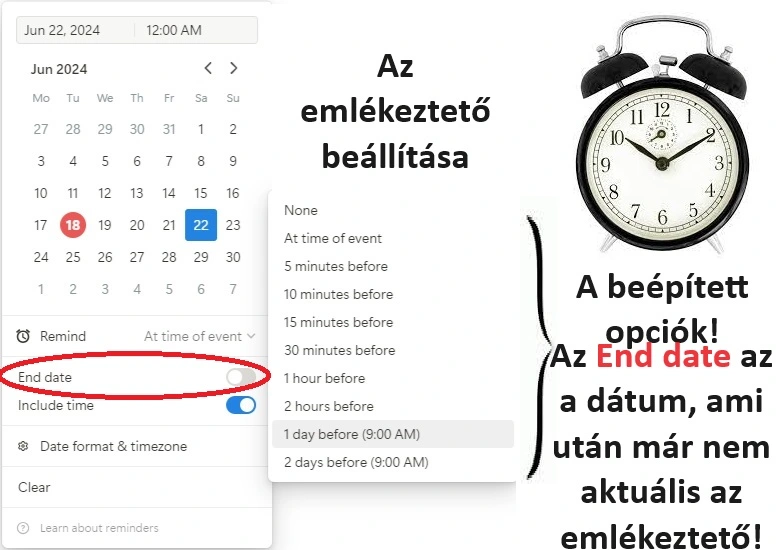
4 ) Blokkoszlopok létrehozása a Notionban
Amikor egy blokkot írsz akkor az elején láthatsz mindig egy függőleges szürke hat pontból álló pontsort. Ha van két blokkod amit egymás mellett két oszlopban vagy ha úgy tetszik hasábon szeretnél megjeleníteni, akkor a blokk elején lévő említett szürke pontsorra kattints és húzd a másik blokk bal vagy jobb oldalához, amíg a függőleges kékvonal meg nem jelenik. Ennyire egyszerű!
5 ) Az oldal szélességének megváltoztatása
Bár szerintem a Notion egész szép nagy helyet biztosít a munkára, de akár maximálisra is állíthatod a szélességet ha Neked úgy kényelmesebb a munka. Ehhez kattints a jobb felső sarokban lévő vízszintes pontsorra és válaszd ki a „Full width” opciót.
6 ) A szerkesztett oldal ikonjának és borítójának beállítása
Hacsak nem a Dunder Mifflinnél dolgozol, a Notion alapértelmezett oldalikonja elég unalmas… Sokkal könnyebbnek találom az oldalaim megtekintését és rendszerezését, ha egyszerű kis ikonokat használok, amelyek az oldalaim tartalmát jelképezik.
Új ikon és borítókép beállítása a Notionben: Vidd az egeret az oldal tetejére amit épp létrehoztál és meg fog jelenni az „Add Icon” valamint az „Add cover” lehetőség is. A borítókép megváltoztatásával is izgalmasabbá teheted az oldalaidat. Gyakran használom a borítóképeimet hangulattáblaként az adott projekthez, amin dolgozom. No meg segíti az áttekinthetőség egy jól beállított releváns borítókép.
Azt tanácsolom, hogy a borítóképet úgy tervezd meg 2000×1295 méretben, hogy a borító lényegi része az valahol a grafikai elem középtáján legyen. Ezt azért tanácsolom, mert ha nem így jársz el, akkor lehet 🖥️PC-n élvezni fogod, de 📱mobilon meg borzalmas lesz. Arról meg már nem is beszélve, hogy sosem tudhatod előre, hogy egy elkészített oldaladból egyszer mikor lesz valamilyen weboldalnak a része. Ekkor pedig végképp illik jól a borítóképet beállítani.
7 ) Véletlenül törölted az egyik oldaladat ami számodra nagyon fontos volt❓
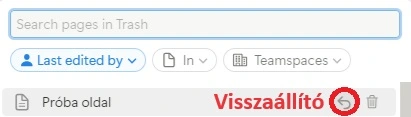 Ez fejfájás tudna lenni, hiszen az igényes tartalmak elkészítésére mindig időt szánunk. A kidobott idő az ablakon pedig nem lenne jóérzés. Nos szerencsére a Notion úgy van elkészítve, hogy nem kell mást tenned, mint a bal oldalon lévő menüből válaszd ki a „Trash” funkciót. Igazából rá is van írva, hogy törlődött oldalak visszaállítására alkalmas.
Ez fejfájás tudna lenni, hiszen az igényes tartalmak elkészítésére mindig időt szánunk. A kidobott idő az ablakon pedig nem lenne jóérzés. Nos szerencsére a Notion úgy van elkészítve, hogy nem kell mást tenned, mint a bal oldalon lévő menüből válaszd ki a „Trash” funkciót. Igazából rá is van írva, hogy törlődött oldalak visszaállítására alkalmas.
8 ) Videók és egyéb közösségi felületek beillesztése
Az ismertebb közösségi felületek linkjei, például Facebook vagy videómegosztók linkjei YouTube nagyon egyszerűen, ízlésesen a dokumentációba illeszthető. Csak az adott URL-t kell beilleszteni és egy ENTER-t nyomni. Különösen oktatóanyagoknál lehet nagyon hasznos. Én a Notion felületét bátran javaslom tanároknak is. Szerintem sokkal jobb dolgokat lehet itt összeállítani mint a Google Classroom segítségével.
9 ) Mire jó a kedvencek opció❓
Ha már nagyon sok tartalmat szerkesztesz, de vannak egyes tartalmaid amivel a legtöbbet foglalkozol, azt a kedvencek közé helyezheted az által, hogy az oldalon a jobb felső sarokban lévő csillagra kattintasz. A hatása az lesz, hogy a bal oldalon lévő menüben megjelenik a Favorites lista. Így onnan rögtön el tudod érni.
10 ) Csapatban dolgozol kollaboráns társaiddal, de van egy tartalmad és nem szeretnéd ha belepiszkálnának❓
A szerkesztett oldal tetején lévő jobb felső sarokban helyezkedő vízszintes pontsorra kattints és állítsd be az oldalra a „Lock page” módot. 👏 Ilyen egyszerű 😊
11 ) Megjegyzések azaz comments lehetősége
Ha visszajelzést szeretnél küldeni egy tartalommal kapcsolatban ahhoz a Notionban, egyszerűen válassz ki egy blokkot amire vonatkozik majd a megjegyzésed. Az adott blokknál PC-n a Control+Shift+M, Mac-en pedig a Command+Shift+M billentyű kombinációval. A blokkhoz tartozó megjegyzésben megemlíthetsz más embereket a @ szimbólummal, vagy egyéb oldalakat.
12 ) Külső tartalmak beépítése az általad szerkesztett tartalmakba
Erre jó az /embed parancs. Google Drive, Tweet azaz X, Google Maps, GitHub, PDF és még rengeteg lehetőség. Fedezd fel!
13 ) Képletek alkalmazása
A Google Sheets-hez vagy a Microsoft Excelhez hasonlóan a Notion táblázataiban is létrehozhatsz olyan formulákat, amelyek az előre meghatározott képlet alapján automatikusan módosítják a számokat. Számos különböző formázási technikát kell megjegyezni, így ha valaha is elakadnál, 🔗 ide kattintva további információkra lelsz, oktató angol nyelvű videók formájában.
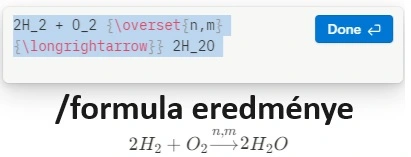 Mint kulisszatitok el is árulom Neked, hogy a képletek funkcióját /formula paranccsal tudod előhívni és akkor létrejön a „Block equation”. Ez egy olyan speciális blokk lesz számodra, amibe a képleteket sororientált módban tudod bevinni.
Mint kulisszatitok el is árulom Neked, hogy a képletek funkcióját /formula paranccsal tudod előhívni és akkor létrejön a „Block equation”. Ez egy olyan speciális blokk lesz számodra, amibe a képleteket sororientált módban tudod bevinni.
Különböző matematikai, kémiai, fizikai, stb. képletek összeállításában szerintem segítség tud lenni https://atomurl.net/math/ oldal. Notion-ben az előbb említett formula paranccsal létrehoztam ezt a speciális blokkot és a képen láthatót vittem bele, aminek az összeállításához a segítséget az előbb említett oldal adta.
14 ) Az exportálási funkció
Az exportálási funkció kényelmes és hasznos. Tegyük fel a Notion online jegyzettömbbel menedzseled a szakmai önéletrajzod. Nagyon praktikus, hiszen bármilyen elektronikus kütyüddel a felhőalapú adattárolásnak köszönhetően hozzá fogsz tudni férni és valósidőben bármikor azon változtatni is. Igen ám, de a munkáltatók imádják ha nekik PDF-ben van megküldve az önéletrajz.
A jobb felső sarokban a vízszintes pontsorra kattints és görgesd le, megtalálod az exportálás funkciót. HTML, CSV és PDF amibe az elkészült Notion oldalad exportálni tudod.
15 ) Sok kezdő nem tudja, hol a manóba lehet az emojikat kiválasztani❓
Na jó, sokszor a profik sem tudják. Annyi a dolgunk, hogy beírjuk ezt „:” és a kettőspont után szépen nevezzük meg az emojit, de angolul. Más lehetőség nincs, hisz a Notion nem tud magyarul. Ahogy próbálgattam, nem tudtam olyan szót beírni neki amire ne tudott volna emojival szolgálni.
16 ) Mi a blokk saját linkje❓
A felmerülő kérdés teljes mértékben logikus. Mégpedig azért, mert nagyobb tartalmaknál, szinte biztos, hogy szükség lesz arra, hogy az oldal egy bizonyos részére navigálhassunk. Ekkor viszont szükségszerű az adott blokk linkje.
![]() Jelöld ki az adott blokkot ami Téged érdekel és ezen a képen is jól látható szürke pontsorra kattints. Majd válaszd ki a „🔗Copy link to block” lehetőséget. Ennek hatására az adott blokkhoz tartozó link már a vágólapra is került. Így ha létrehozol egy linket, akkor a hivatkozást Ctrl + V be is tudod illeszteni. A link pont a kívánt blokkhoz fog ugrani.
Jelöld ki az adott blokkot ami Téged érdekel és ezen a képen is jól látható szürke pontsorra kattints. Majd válaszd ki a „🔗Copy link to block” lehetőséget. Ennek hatására az adott blokkhoz tartozó link már a vágólapra is került. Így ha létrehozol egy linket, akkor a hivatkozást Ctrl + V be is tudod illeszteni. A link pont a kívánt blokkhoz fog ugrani.
17 ) Hogyan lehet egyszerre több oldalt megnyitni, hogy aztán kényelmesen csak fülekre kattintva elérhetőek legyenek?
A bal oldali menüben, főként ügye a Private alatt láthatod az oldalaidat. Egészen egyszerűen úgy kattints rá egérrel, hogy közben a billentyűzeten a Ctrl gombot lenyomod. Hatására minden megnyitott oldal egy új fülön keresztül elérhető lesz és párhuzamosan fogsz tudni velük dolgozni.
18 ) Sablonok használatáról
A sablonok avagy templates a Notion legerősebb funkciói közé tartoznak. A sablonok lehetővé teszik alapértelmezett oldalak gyors létrehozását és használatát. Én sablonokat használok értekezleti sablonok, tartalmi ellenőrzőlisták és egyebek létrehozására. A Notion sablonkönyvtárát a bal oldalon lévő menü „Templates” funkciójára való kattintással érheted el.
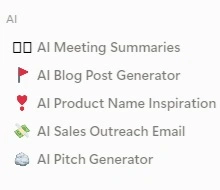 Projektmenedzsment, feladatlista, napló, tanulási jegyzetek, pénzügyi tervezés, heti tervező, célkövetés, receptgyűjtemény. Szóval nagyon sok témához áll rendelkezésre valamilyen sablon. A sablonok között a Mesterséges Intelligencia támogatás nagyon érdekfeszítő. Le teszteltem alaposan a munkáját. A Notion sablonkönyvtárából a képen láthat AI szekcióra összpontosítottam és ezen belül az „AI Blog Post Generator” volt a vizsgálatom tárgya. Igazából arra voltam kíváncsi, hogy mennyire plagizál az angol nyelvű szöveg előállításakor. Remek, átment a vizsgán. Tartalomlenyúlás nem volt tetten érhető.
Projektmenedzsment, feladatlista, napló, tanulási jegyzetek, pénzügyi tervezés, heti tervező, célkövetés, receptgyűjtemény. Szóval nagyon sok témához áll rendelkezésre valamilyen sablon. A sablonok között a Mesterséges Intelligencia támogatás nagyon érdekfeszítő. Le teszteltem alaposan a munkáját. A Notion sablonkönyvtárából a képen láthat AI szekcióra összpontosítottam és ezen belül az „AI Blog Post Generator” volt a vizsgálatom tárgya. Igazából arra voltam kíváncsi, hogy mennyire plagizál az angol nyelvű szöveg előállításakor. Remek, átment a vizsgán. Tartalomlenyúlás nem volt tetten érhető.
Hogy mire is jó ez a AI Blog Post Generator? Arra, hogy megadsz egy témát behatároló releváns címet, s a leglényegesebb dolgokat pontokba szeded. A mesterséges intelligencia pedig egy kellemesen olvasható és informatív tartalmi anyagot fog összeállítani belőle. Szóval rengeteg idő és energiát spórol. De ne feledd hiteles csak akkor tudsz lenni, ha a saját gondolatvilágod és tapasztalati forrásod is belecsempészed. Szóval én a magam részéről csak úgy a szöveget sosem hagynám változtatás nélkül.
19 ) Sablonok a Notion adatbázisokban
Az adatbázis sablonok tökéletesek, ha például megbeszéléseket vagy tartalomellenőrző listákat szervezel egyetlen adatbázisban. Sablon létrehozása a Notion adatbázisban:
1. Hozz létre egy új oldalt az adatbázisban.
2. Kattints az „open” gombra, hogy lásd az oldalt.
3. Válaszd a „Create a Template” gombot.
4. Hozd létre az összes blokkot, amit látni szeretnél.
5. Más adatbázisokat is beágyazhatsz a sablonodba.
Miután a sablonod elkészült, adj neki nevet. Most, amikor új oldalt hozol létre az adatbázisban, látni fogod a sablon opciót, amire kattinthatsz.
20 ) Azért a beépített meeting sablon is megér egy misét
Az értekezletek az egyik legnagyobb időpazarlás a munkahelyen. Valójában a dolgozók 67%-a állítja, hogy túl sok időt tölt a megbeszéléseken. Egyetértek, az értekezletek általában szörnyűek, ezért időmegtakarítás céljából javaslom a találkozónaptár „Meetings” alkalmazását.
Naptár létrehozásához a Notionban egyszerűen hozz létre egy új oldalt, és válaszd ki a sablon gombot. A Notion beépített találkozósablonnal rendelkezik, ahogy említettem, szóval a jelzettett válaszd.
A Notion értekezletsablonjai rendben vannak, de általában kibővítem a „Date of Meeting” nevű Date tulajdonság hozzáadásával. Ez lehetővé teszi az értekezlet-jegyzetek előzetes létrehozását és az értekezletek hozzárendelését bizonyos napokhoz.
Mindig győződj meg arról, hogy van napirended és beszédtémád, mielőtt találkozóba fogsz. A rendezetlen találkozók időveszteséggel járnak, márpedig az Életben ez a legdrágább. A hét folyamán, ha olyan dolgokra gondolsz, amelyekről beszélgetni szeretnél egy jövőbeli brainstorming keretében, hozz létre egy találkozókártyát, és adj hozzá beszédtémát.
Szuper Pro tipp: Általában úgy szerkesztem a heti értekezleti sablonomat, hogy tartalmazzon egy szűrt táblát az elvégzett feladatokat, a közelgő feladatokat, valamint a KPI-adataim beágyazását. Az értekezlet-jegyzetek elkészítése most csak néhány másodpercet vesz igénybe fél óra helyett.
Egyébként iskolákban, osztályfőnököknek is csak javasolni tudom. A szülői értekezleteket sokkal gördülékenyebbé varázsolja 😉
21 ) Kapcsolólisták létrehozása (toggle list)
Nagyobb terjedelmű oldalaknál ez a funkció nagymértékben segíti az átláthatóságot. Ki gondolsz egy címszót amihez nagyobb terjedelmű releváns anyag fog tartozni. A címszót amit kigondoltál kijelölöd és kiválasztod a „Text” lehetőséget, majd ezen belül azt a toggle funkciót, amely a lehető legjobb tag-et társítja hozzá. Úgy értem a fontosságtól függően H1,H2,H3 tag-ek közül választhatsz.
Érdemes gondosan beállítanod megfontolnod, hogy milyen tag-et állítasz be, mert ahogy többször említettem, sosem tudhatod melyik anyagodból mikor lesz egyszer weboldal és az említett tag-ek a 🔗SEO igen fontos eszközei.
Ha az említett címszót kapcsolólistává alakítottad, akkor a nagyobb terjedelmű szövegeket, blokkokat egészen egyszerűen be tudod húzni a kapcsolólista alá. Ez így nyitható és zárható. A felhasználó képernyője nem lesz csakúgy elárasztva. Praktikus megoldás!
👋 Maga a Notion termék is inspiráló. Nem tartom kizártnak, hogy ebben a témában, hamarosan újra érdekességekkel jelentkezek. Addig is kellemes tartalomfejlesztést.
A világ globális működését feltérképező, s annak összefüggéseit megérteni óhajtó generalista vagyok. Célom nem más, mint az ismeretterjesztés.