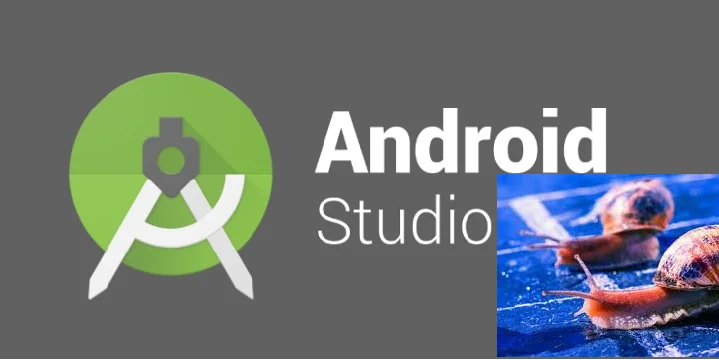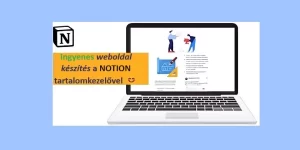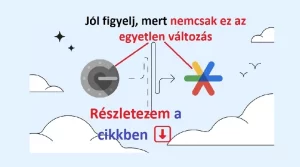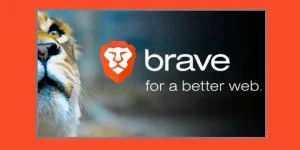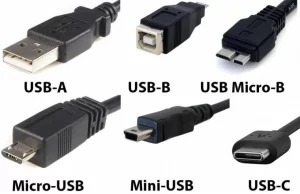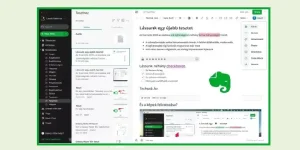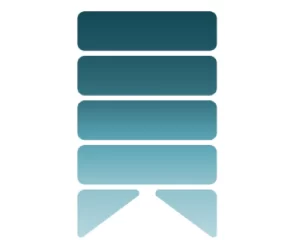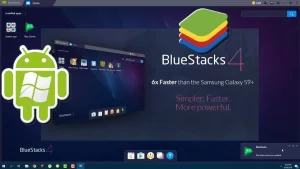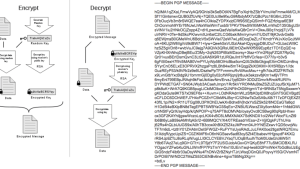Android Studio felgyorsítása
Android Studio miatt sokan panaszkodnak, hogy lassú, úgy vánszorog mint a csiga. Eme emulátort aminek a felgyorsításához most adok pár tippet, valójában a szoftverfejlesztők használják. Teszik ezt azért, hogy PC környezetben tesztelhessék azokat az applikációkat, amelyeket a mobiltelefonok Android operációs rendszerére írnak.
Android Studio felgyorsítása : a titok!
Régebben érintettem már az Android emulátorok témáját, amikor is az egyik kedvencem a BlueStacks 4.0 került a fókuszba.
Most viszont azért szeretném figyelmedbe ajánlani az Android Studio lehetőségét, mert segítségével korlátlanul tudsz válogatni a letölthető és rendelkezésre álló Android operációs rendszerek verziói között.
Android Studio / SDK manager felesleges bővítményeinek eltávolítása!
Persze minden relatív, hogy mi a felesleges. De ahogy jeleztem, ezt az emulátor főként a programfejlesztők használják, így én ezt a segítségem inkább a szimpla felhasználók számára szeretném megadni. A mezei felhasználók célja ugyanis nem más, minthogy, ne kelljen 30 percet várniuk az emulátor betöltésére, és egyáltalán nincs szükségük olyan bővítményekre, amelyek például az IDE környezetet vagy egyéb fejlesztői fázisokat szolgálnak ki!
Cikkemben nem kívánok részletezni olyan alapdolgokat, hogy az Android Studiot miképpen lehet telepíteni!
Ezen a linken https://developer.android.com/studio#downloads keresztül 64 bites számítógéped számára, Windows 10 operációs rendszerre feltelepítheted a rendszert. Ugyanúgy kell telepíteni mint az összes többi Windows programot, ez magyarázatot nem igényel, szóval kövesd a telepítő instrukcióit.
SDK Manager és a plugin gyomlálás
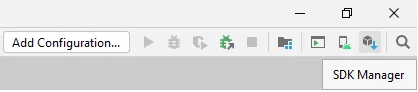 A SDK Manager elindítása!
A SDK Manager elindítása!
Ha elindítottad a feltelepített Android Studio-t, és létrehoztál egy új projektet, akkor jobb felső sarokban, közvetlen a keresőmező előtt, kattints az SDK Manager ikonjára és indítsd el! Összegyűjtöttem számodra azokat a bővítményeket, amelyeket ha eltávolítasz, attól még működőképes lesz az emulátorod, csak sokkal gyorsabban fog elindulni.
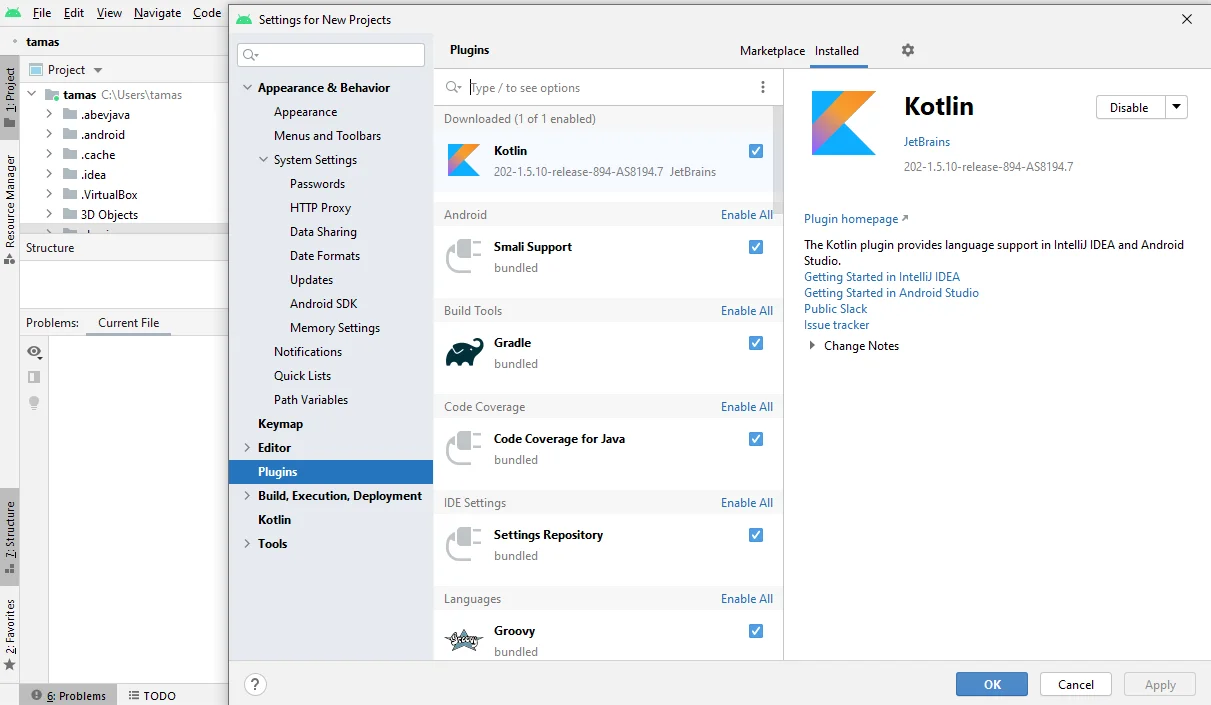
Ahogy látod a „Plugins” résznél érheted el a bővítményeket. Ha bármelyikről a pipát leszeded, nyugi, azzal nem törölsz le semmit, csak használaton kívül helyezed.
„Other tools”, ezekről leszedheted a pipát:
- Android APK Support
- Android NDK Support
- App Links Assistant
- Compose
- Copyright
- EditorConfig
- Firebase Services
- Firebase Testing
- Google Cloud Tools Core
- Google Cloud Tools For Android Studio
- Google Developers Samples
- Google Login
- Next File Prediction
- Terminal
- Test Recorder
- TestMate Bundles
„Languages” részből pedig ezeket szedheted ki:
- Shell Script
- YAML
„Version Controls”:
Itt mindent kikapcsolhatunk!
Ha a fentiekben jelzett bővítményekről a pipákat leszedted, akkor utána nyomj az „Apply” és az „OK” gombokra. Ezután próbáld ki, hogy kilépsz és újra elindítod az Android Studio rendszerét.
Szemmel láthatóan, sokkal gyorsabban fog betöltődni 😉
Mit tegyél ha deaktiváltál egy olyan bővítményt, amely az Android Studio elindulásához feltétlen fontos?
Természetesen megeshet az, hogy kalandozgatsz és megpróbálkozol egy általam nem javasolt bővítmény eltávolításával is, és akkor esetleg nem fog elindulni a rendszer. De ilyen esetben sincs gond, mert csak annyi a dolgod, hogy c:\Users\felhnév\AppData\Roaming\Google\AndroidStudio4.2\ helyen kitörlöd a disabled_plugins.txt nevű fájlt és újra kezdhetsz játszani a bővítményekkel, hogy melyik kell, melyik nem 😀
Plusz lehetőség még a gyorsításra
Egy kicsi gyorsítást még el lehet érni, ha SDK manager / Editor / File Types / „Ignore Files and Folders:” résznél a *.hprof;*.pyc;*.pyo;*.rbc;*.yarb;*~;.DS_Store;.git;.hg;.svn;CVS;__pycache__;_svn;thumb.db;vssver.scc;vssver2.scc; parancs végére közvetlen space nélkül beírod, hogy thumb.db majd „Apply” és az „OK”.
További gyorsítási lehetőség a Windows 10 – Vezérlőpult segítségével!
Vezlérlőpult / Rendszer / ezen belül „Speciális rendszerbeállítások” és kattintsunk a „Teljesítmény” résznél a beállítások gombra! Itt jelöljük be a „Legjobb teljesítmény” rádiógombját majd „Alkalmaz”, utána „OK” gomb!
Ha alkalmazod akkor…
felhívom a figyelmed, ez a beállítás elég szegényessé teszi a Windows grafikus felületét, s ez a karakterek megjelenésén is kapásból már érezhető lesz! Ezért ha befejeztük a munkát az Android Studioval, akkor célszerű ugyanitt a rádiógombot visszaállítani oda ahol volt, hogy a Windows állítsa be a szükséges értékeket!
8 GB RAM memóriával és ezekkel a fenti okoskodásokkal már a 15 perces betöltési kínlódás idejét, redukálni fogod tudni 4 percre!
Persze még ez is elég hosszú idő, no de duplázhatod a RAM -od, illetve van még egy szintén beruházáshoz kötött lehetőség, ha szépen átállsz a HDD-ről SSD meghajtóra, ugyanis abban nincsenek forgóalkatrészek, tehát sokkal gyorsabban olvassa be az adatokat 🙂
A világ globális működését feltérképező, s annak összefüggéseit megérteni óhajtó generalista vagyok. Célom nem más, mint az ismeretterjesztés.